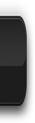Open up the "iTunes" application on your system. On the left side of the screen, double-click on "Playlist." Note: If you have not set up a playlist yet, just go to "File," click on the words "New Playlist," and you will see a blank box that says, "Untitled Playlist." Afterward, you can create a name for your playlist and also drag and drop the songs into the new playlist using your mouse.
Next find a blank CD-R to put in the CD drive, go to "File," then select "Burn CD Into Playlist." It may take a few moments for the disc to be read--you will notice it when it says, "Checking Playlist." Depending on how many songs are on the CD, it may take anywhere from 1 to 5 minutes for audio songs to be copied onto the disc.
After the process is completed, your songs are now in CD format, and you will be able to play them on a CD player.