Instructions
- 1
Click "File" in the top menu bar of Adobe Photoshop and select "Open." Locate in the resulting window the file that you want to copyright and then open it by double-clicking its icon.
- 2
Click "Window" in the top menu bar. If no check mark appears next to the "Tools" item, click the item once to enable the Tools palette. Otherwise, skip to the next step.
- 3
Click "Window" in the top menu bar again. If no check mark appears next to the "Character" item, click the item once to enable this palette. Otherwise, skip to the next step.
- 4
Look to the Tools palette on the left side of the window and then click and hold on the Type Tool icon. This icon is represented by a "T" shape. Select the "Horizontal Type Tool" option from the resulting sub-menu.
- 5
Click on the area of the image where you want the copyright text to appear, hold your click and then drag your cursor until the text box reaches your preferred size.
- 6
Release your click. The text box will be created immediately.
- 7
Look to the Character palette on the left side of the window. Select your preferred font face, font size, color, line spacing and scaling options using the corresponding drop-down menus within the palette.
- 8
Type the content of your copyright text. The characters will automatically appear in the text box you just created. If you need to increase the size of the box, hold your cursor over the edge of the box, click once, hold your click and then drag your cursor until the box reaches your preferred size.
- 9
Look to the Tools palette on the left side of the window and then click on the "Move" tool. This icon is represented by a pointer and a four-headed arrow.
- 10
Click on your copyright text, hold your click and then drag the text until it is precisely positioned near the bottom-left or bottom-right corner of your image.
- 11
Click "Layer" in the top menu bar and select "Flatten Image."
- 12
Click "File" in the top menu bar and select "Save" to confirm your changes.


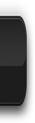

 A poor choice of colors can shatter a presentation.
A poor choice of colors can shatter a presentation.
 Images are key elements of every presentation. Your audience has ears and eyes – they’ll want to see what you’re talking about, and a good visual cue will help them to understand your message much better.
Images are key elements of every presentation. Your audience has ears and eyes – they’ll want to see what you’re talking about, and a good visual cue will help them to understand your message much better. Your target i.e. your audience, defines the content of your presentation. For example, you won’t be able to teach school kids about the complicated matters of economy. However, you may be able to explain what economy is in the first place and why it is important.
Your target i.e. your audience, defines the content of your presentation. For example, you won’t be able to teach school kids about the complicated matters of economy. However, you may be able to explain what economy is in the first place and why it is important.


